ウェブ会議、してますか?
正直、退屈じゃないですか?
そんなリモート時代に、あの元祖ユニコーン企業、Evernoteの共同創業者で元CEOのフィル・リービン氏がリモート会議や講義に大いに役立ちそうな「mmhmm(ンーフー)」というサービスを発表しました。
詳しくはぜひこちらの動画をご覧ください。
mmhmm。なかなか面白そうじゃないですか。
簡単にまとめると
・zoomなどで使える仮想カメラアプリである。
・画面上で自分とスライドを同時に表示できる。
・もちろん背景も変えられる。
・画面共有にもたつくなどのストレスから解放される。
・スライドを自分の背後に表示させたり、自分が邪魔なら小さくしたりできる。
・参加者はよりリアルの会議に近い体験ができる。
といった感じでしょうか。
今回は、このmmhmmのパブリックベータ版を試してみたので、簡単な使い方や使用してみた感想を紹介して行きます。
mmhmmのパブリックベータ版をダウンロード
早速mmhmmをダウンロードしていきましょう。
残念ながらまだmac osにしか対応していないようですが、準備するものはmac pcのみで大丈夫です。
まずはhttps://www.mmhmm.appからmmhmmのパブリックプレビュー版に応募しましょう。
右上の”GRAB AN INVITE”をクリックして
名前やメールアドレスなどの必要項目を記入しましょう。
しばらくして、Team mmhmm から”You’re on the list!”的なタイトルのメールが届いたらプレビュー版への登録が完了です。
僕の場合はこのメールが来てから一週間ほどで”You’re in! Welcome to the mmhmm private beta”的なタイトルの招待のメールが届きました。
このメールのリンクとアクティベーションコードでmmhmmのベータ版をゲットしましょう。
DOWNLOAD FOR MACをクリックしてインストーラをダウンロードしましょう。
ダウンロードが完了したら、インストーラを起動して手順どおりにインストールしましょう。
インストールが完了した登録した名前、メール、アクティベーションコードを入力してアクティべートしましょう。
以上で前準備は完了です。
簡単な使いかた
さて、早速使ってみましょう。
開いてみるとこんな感じ。
お洒落空間に僕が現れました。
なかなかいい感じゃない。
基本的な操作を見ていきましょう。
上部中央のパネルの一番右のRoomsから背景を変えることができます。
TokyoがFIXER本社からの景色に似ていて気に入っています。
そのひとつ隣のPresenterでカメラに映る自分の設定ができます。
透過させたり非表示にしたり、表示位置や大きさや色まで変えることもできます。
続いて、プレゼンに使う資料を追加しましょう。
左下のアイコンをクリックしてadd mediaを選択します。
スライドや画像などの資料を追加します。
するとこんな感じで資料が表示されます。
適当に僕の一本目のブログのアイキャッチ画像を選択しました。
おかげさまで結構伸びているみたいなのでよかったらぜび読んでみてください。
いい感じですがこのままだと自分が邪魔で資料が見えないので調整していきましょう。
先ほどのようにpresenterから操作することもできますが、四方を摘んで大きさを変えたり、ドラックして移動させたり、直感的に操作することもできます。
だいぶそれっぽくなりました。ゲーム配信みたいですね。
ただ、もうちょっと資料を大きく見せたいところです。
そんな時は右上のRoomsを再びクリックして、manageを選択します。
するとこんな感じの画面に移動し、スライドの表示位置や大きさの調整ができます。
右上のX tiltとかY tiltから角度を変えることもできます。
適当に調整してみるとこんな感じ。
いい感じじゃないですか。
資料を全画面で表示したいときや、消したいときは上部中央のパネルの左側の3つを使います。
Offにすれば消せるし、Fullにすれば全画面表示にできます。
以上が簡単ですが基本的な操作になります。
もう少し操作性良くなればなあというとこはありますが、まだまだプレビュー版なので、今後に期待ですね。
zoomで使ってみる
一通りの操作ができたところで、実際に使ってみましょう。
FIXERではリモート会議の際には基本的にMicrosoft Teamsを利用していますが、ベータ版mmhmmはまだteamsに対応していないようです。
zoomのインストール事前にhttps://zoom.us/jp-jp/meetings.htmlから。
まずはmmhmmの左上のon airをクリックしてmmhmmの仮想カメラを有効にしておきます。
続いてzoomを立ち上げます。
メニューバーから設定 > ビデオ > カメラ のドロップボックスを選択するとmmhmm cameraが表示されるので選択すると有効になります。
こんな感じで反転して仮想カメラなので写りますが、
相手側ではこんな感じでちゃんと写っています。
いい感じじゃないですか。
以上が簡単ですがベータ版mmhmmの使い方です。
終わりに
いかがだったでしょうか。
mmhmm。なかなか面白そうじゃないですか。
左上のrecordingからmp4形式でプレゼンを録画することもできます。
プレゼンや授業などを録画してそのファイルをやり取りする使い方もできますし、そもそもフィル・リービンさんはそういった使い方を提案しているみたいです。
リモート時代により効果的なプレゼンや会議、チームビルディングができるようにこういったツールを使いこなしていきたいですね!
ぜひmmhmm使ってみてください!
参考
mmhmm公式サイト:https://www.mmhmm.app
mmhmmベータ版のご紹介(日本語字幕あり):https://www.youtube.com/watch?v=c8KhKBLoSMk&t=129s
FIXER Inc. 河野 光司
2020年新卒入社の河野
[転載元]
リモート会議を成功させる仮想カメラアプリ、mmhmmのベータ版を使ってみた。
"簡単です" - Google ニュース
September 01, 2020 at 09:00AM
https://ift.tt/2G9cSCE
リモート会議や講義で自分とスライドを同時に映す「mmhmm」ベータ版を使ってみた。 - ASCII.jp
"簡単です" - Google ニュース
https://ift.tt/2H8osva
Shoes Man Tutorial
Pos News Update
Meme Update
Korean Entertainment News
Japan News Update

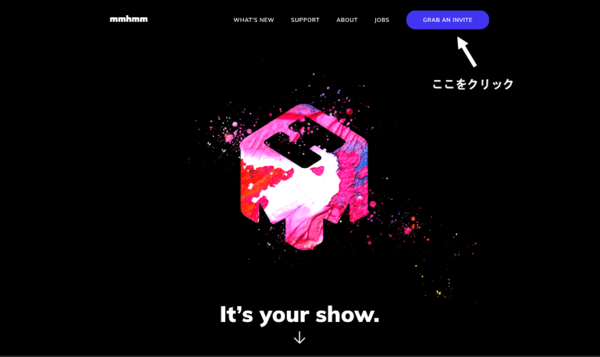
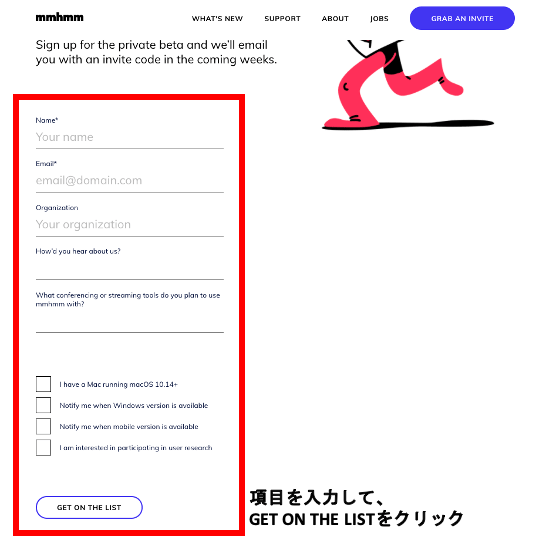
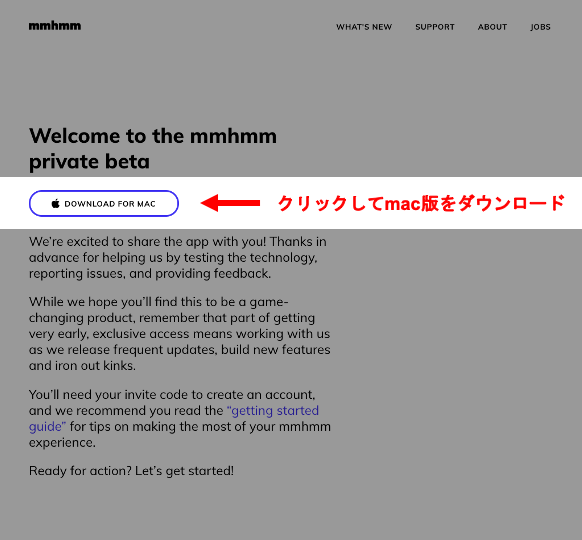
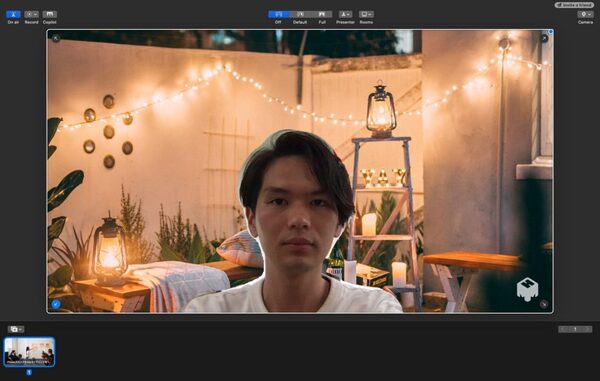
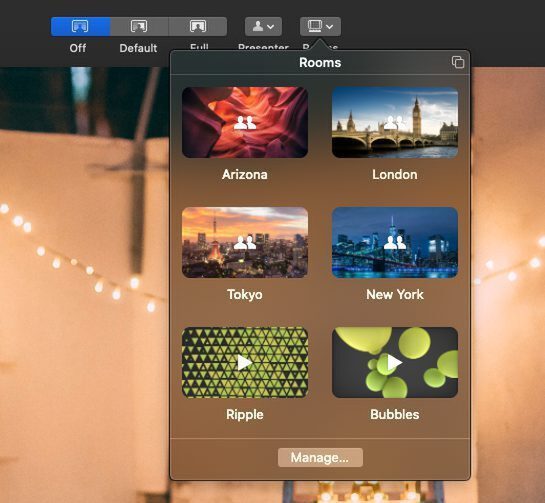
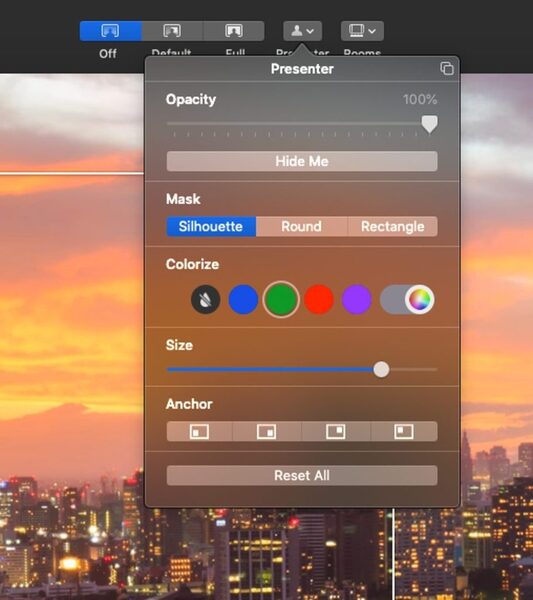
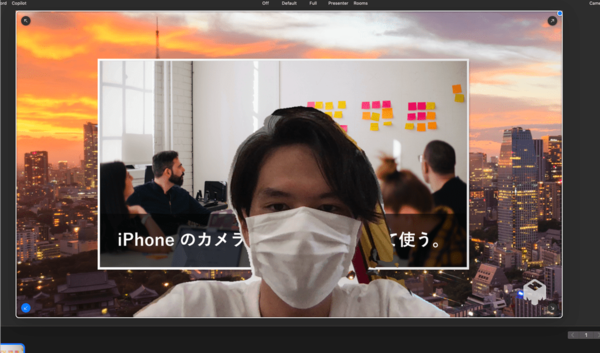
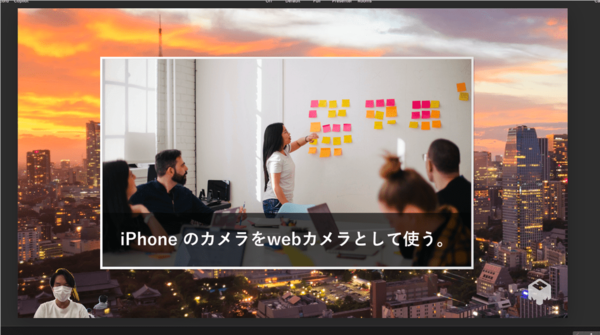
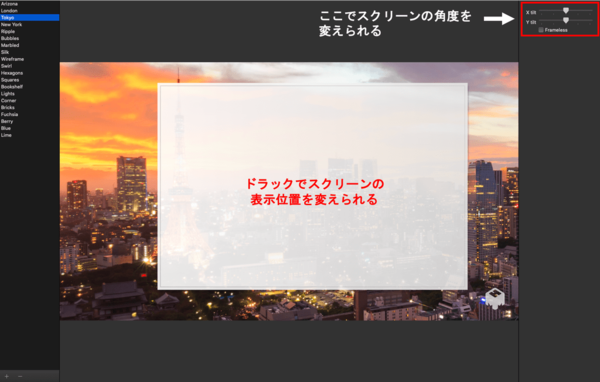

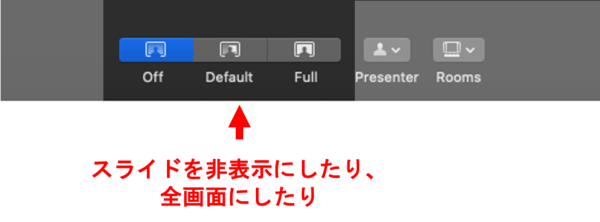
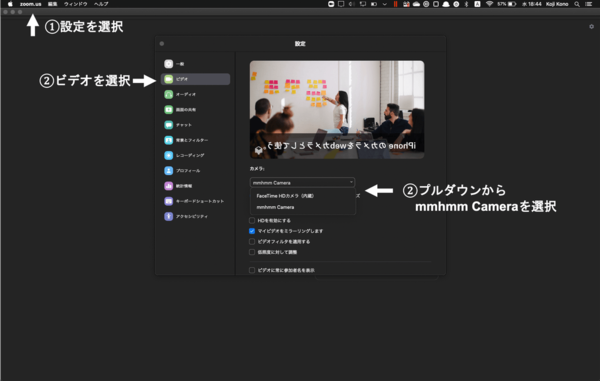

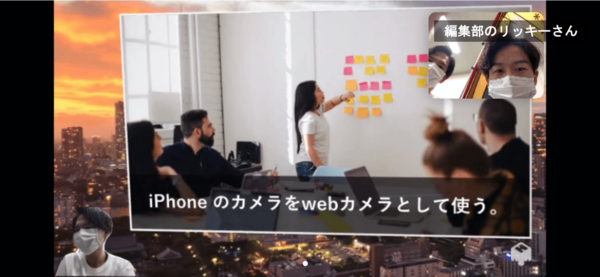
No comments:
Post a Comment