Microsoftのデジタルノートブック「OneNote」を使えば、ToDoリストをとても簡単に作成でき、紙に手書きするよりも優れた点がいくつかあります。
OneNoteは幅広いデバイスに対応しています。また、重要なタスクを検索してすぐに見つけることもできます。
「ノートシール」というタグづけ機能でToDoリストを分類しておけば、シールのついたノートにまとめてアクセスでき、検索や印刷もラクにできます。これは基本的な機能の1つにすぎません。
今回は、OneNoteで実用的なToDoリストを作成し、タスクを予定通りに終わらせるための簡単なティップスを紹介していきましょう。
1. ショートカットでToDoリストをつくる
OneNoteでは、「タスク」というノートシールを使うと、チェックボックスが追加されます。
チェックボックスをつけておけばタスクが未処理だとわかるので、完了すべき用事や日々の業務をまとめたチェックリストを作成できます。タスクが完了したら、ボックスにチェックを入れましょう。
OneNoteなら、ToDoリストの作成がとても簡単ですよ。
「タスク」のノートシールを追加するには、ノートまたはノートのテキストを選択して「Ctrl+1」を押すと、選んだ項目の先頭にチェックボックスが挿入されます。
ノートシールはほかにも、ノートの重要項目に印を入れたり、コンテキストを追加したり、検索してタスクを見つけたりするのに使えます。
ショートカットの例としては、「Ctrl+2」で「★」、「Ctrl+3」で「?」のノートシールが追加できます。
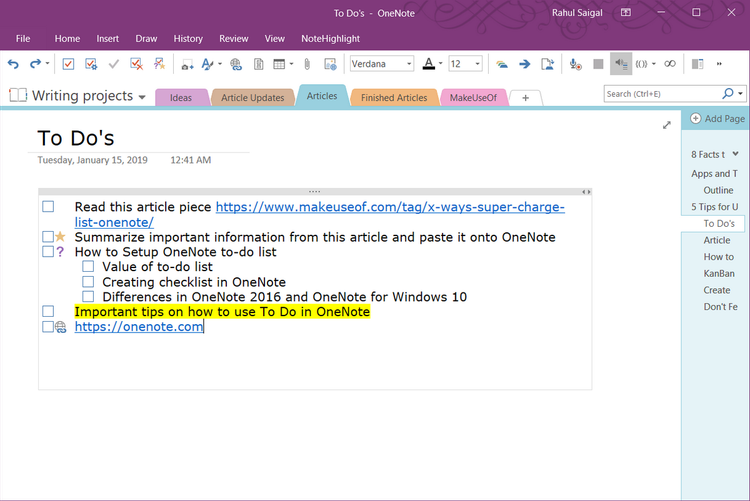
既存のノートシールでは不十分という場合は、自分で新しくノートシールを作成し、ショートカットキーを割り当てることも可能です。
ショートカットを使えば、ずらりと並んだノートシールのメニューから必要なものを探す手間が省けます。詳しくは、OneNoteのノートシールと使い方について説明したこちらの記事(英文)を読んでみてください。
また、ToDoリストは順番を入れ替えたり、サブタスクを追加したりすることも可能です。
たとえば、大がかりなプロジェクトに取り組んでいるときは、小さなタスクをまとめたサブリストを作成し、それらにチェックを入れながらプロジェクトを進めていくといいでしょう。
サブタスクは、「タブ」キーを押すだけで追加できます。また、ToDoリストに並んだタスクの順番を入れ替えたい時は、「Alt+Shift」と矢印の上下キーを押してください。
2. OneNoteにファイルを挿入する
プロジェクトに取り組んでいると、完了するためにやるべきこと、覚えておくべきことを失念しがちです。そうした情報をあちこちにコピーしておくより、すべてOneNoteにまとめておくのがいいかもしれません。
OneNote for Windows 10を使用している場合は、カーソルをToDoタスクの横に持っていった状態で、「挿入」タブ>「ファイル」の順にクリックし、ファイルを選択してください。
挿入方法を選択するダイアログボックスが開くので、次の3つの選択肢から1つを選びます。
- OneDriveにアップロードしてリンクを挿入
- 添付ファイルとして挿入
- 印刷イメージとして挿入
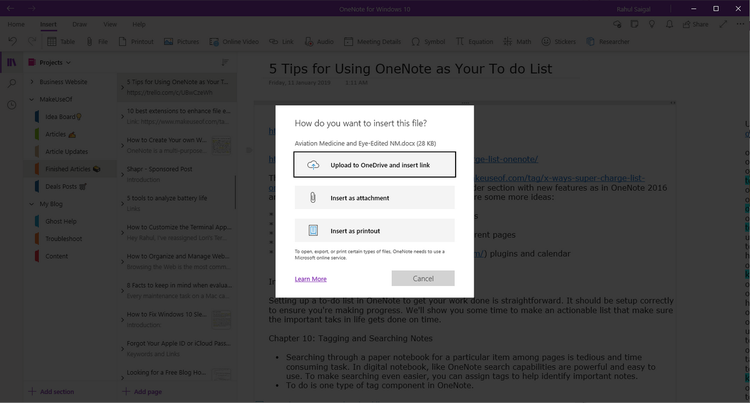
OneDriveにアップロードしてリンクを挿入
これを選ぶと、ファイルのコピーがOneDriveにアップロードされ(OneDriveには「OneNoteからのアップロード」というフォルダが作成されます)、OneNoteのページ上にはリンクが挿入されます。
ファイルがMicrosoft Officeのドキュメントの場合は、関連するOfficeアプリで開かなくとも、OneNoteにファイルの内容がライブプレビュー表示されます。Office以外のドキュメントの場合は、ファイルのリンクだけが表示されます。
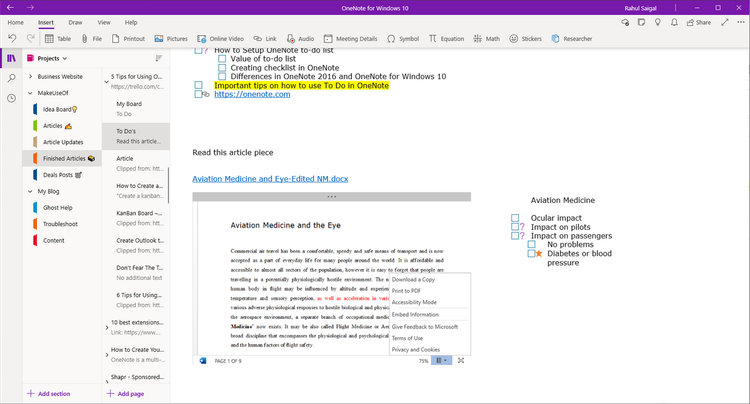
添付ファイルとして挿入
この方法を選んだ場合、添付されたファイルはソースファイルにリンクしていないので、OneNoteでファイルに加えた変更は、OneNote上にのみ存在します。
また、添付ファイルごとに、ノートにファイルアイコンが挿入されます。
**
いずれかの方法でファイルを挿入したら、ToDoリストを作成してドキュメントの作業を始めましょう。
これでもううっかり忘れることはありませんし、常に最新版をOneNote上で確認できます。
3. OneNoteで「かんばんボード」を活用する
複数のタスクを抱えていて優先順位がうまくつけられない場合には、「かんばん方式」をおすすめします。
かんばん方式とは、複雑なタスクを小さなステップに分解して見える化する方法です。
取り組んでいるタスクの進捗状況や問題点を把握でき、改善の余地が生まれます。OneNoteでは、かんばんテンプレートを簡単に作成できます。
はじめに新しいページを開き、「My Board」(ボード)とタイトルを入れます。
次に、3つの表を作成して、それぞれ「ToDo(未着手)」「This Week(今週分)」「Archive(完了)」と名前をつけていきましょう。
各表には、「Project(プロジェクト)」「Task(タスク)」「Priority(優先順位)」という3つのカラムを作成します。
1つ目のカラムを入力したら、「タブ」キーを押して隣のカラムに移動して入力します。この作業を繰り返してテーブルを作成しましょう。
これらのテーブルは、すべてのタスクの集積地のような役目を果たします。あとは、自分の使いやすいようにデザインしてください。
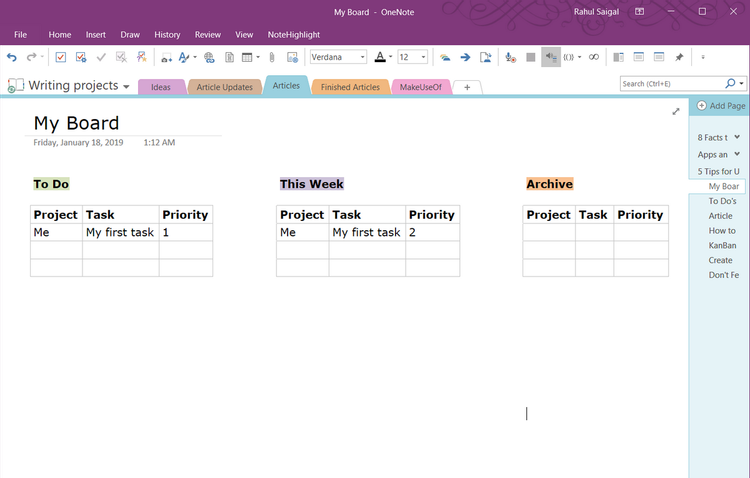
テーブルの各行にタスクを入力していきます。
タスクを完了したら、そのすぐ左にカーソルを当てると「アンカー」が現れるので、クリック&ドラッグして完了のテーブルへ移動させてください。
表のセルには、ファイルや、タスクの詳細が書かれた別のOneNoteページへのリンクを挿入することができます。
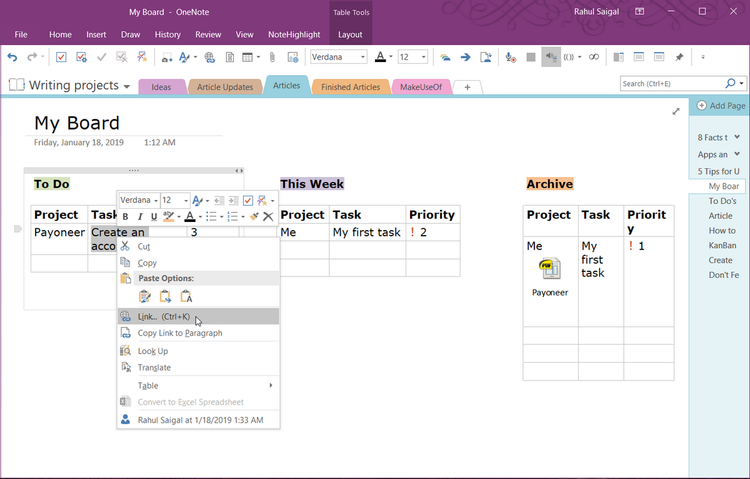
Auscompのかんばんテンプレートを入手すれば、かんばん方式の利点をすぐに活用できます。
このボードには「Backlog(未処理)」「Next(次)」「In Progress(作業中)」「Focus(重要事項)」といった複数のカラムが設定されていますが、自分で好きなようにカスタマイズすることも可能です。
タスクやToDoリストを視覚的に整理し、進捗に合わせてタスクを別のカラムにドラッグ&ドロップしていきましょう。
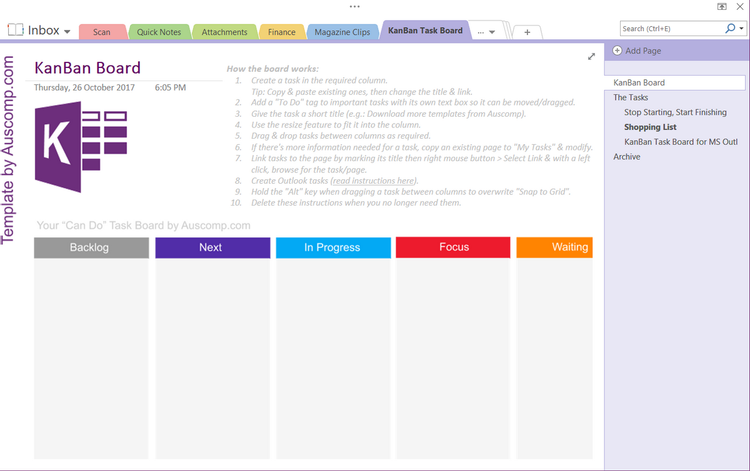
タスクを記入するカードには20種以上のスタイルがあり、「タスクのタイトル」「説明」「期日」などが記入できるようになっています。印や画像を追加してタスクを目立たせることも可能です。
Auscompのかんばんテンプレートはたった10ドル(約1090円)でダウンロードできます。OneNote用テンプレートがダウンロードできるサイト(英文)についてはこちらの記事でご確認ください。
4. ToDoリストにコンテキストを追加する
コンテキストとは、タスクの実行に必要な一連の条件のことです。
タスクにコンテキストを追加すると、作業のリソースと方向性をより適切に調整できるようになるため、非効率とミスを最小限に抑えられます。
OneNoteでは次のような方法でコンテキストを追加できます。
ToDoリストに個別のページを作成する
OneNote(旧OneNote 2016)では、リストの各項目から個別のページを作ることができます。
タスクのリストを作成したら、リストを選択し右クリックしてメニューから「ページへのリンク」を選びます。こ
れで、リストの各項目が内部リンクに変換され、個々のタスクに対応したページがセクション内に作成されます。
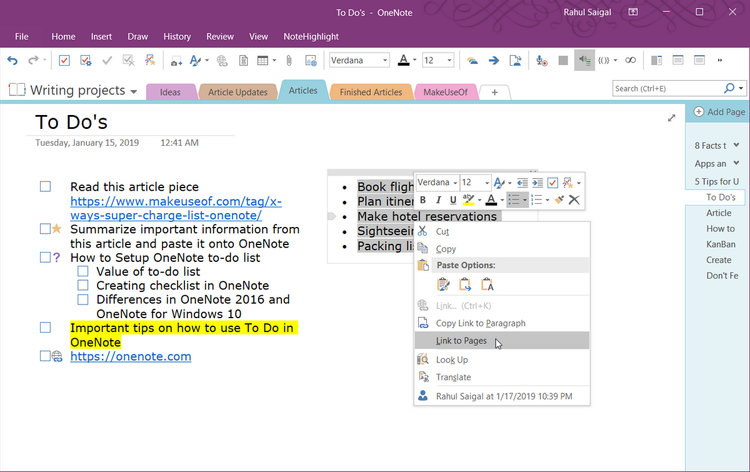
あとは、それらのページにノートやリンク、タグ、画像などを追加してください。
リンクされたページがあれば、そこにタスクやその重要性に関する詳細なコンテキストを付加できます。
Outlookと連携してタスクを管理する
Outlookタスクも、OneNoteのToDoリストも、それぞれに不十分な点があります。Outlookタスクには、OneNoteのようなコンテキストの追加やタスク管理の機能が欠けているのです。
しかし、包括的なプランニングとビジョンが必要なプロジェクトの場合には、OneNoteとOutlookを併用することが可能です。
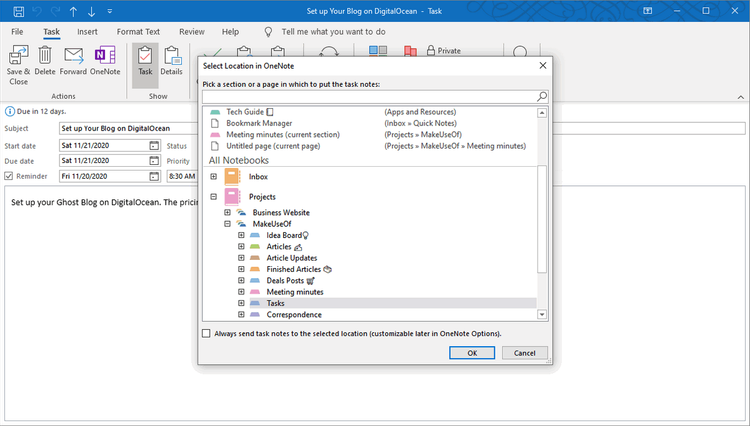
OutlookタスクをOneNoteに追加したり、メールの内容をOneNoteに保存したり、Outlookの会議ノートでOneNoteを利用したりといったことができます。
詳しくは、OneNoteを使ってOutlookをプロジェクト管理ツールに変える方法を説明したこちらの記事(英文)をお読みください。
ToDoタグにリマインダーを追加する
OneNote Gemのアドインを使えば、タスクのリマインダーを1回または繰り返しで設定し、通知を受け取ることができます。
便利なのは、Outlookをインストールしていなくても、またOneNoteを起動していなくても、リマインダーを利用できるところです。
アドインの使い方は、OneNoteのページに表示される日時を変更するだけです。このアドインはわずか15ドル(約1600円)で入手できます。
5. 表示方法のオプションを試す
OneNoteの標準表示は、メモをとったり、画像やテーブルなどを追加したりする場合にはとても便利です。
でも、ToDoリストを作成している時は、この標準表示では画面スペースを有効活用できず、集中力が削がれてしまうでしょう。
OneNoteのウィンドウをドッキングすると、ほかのアプリを使用していても、画面の端に常にOneNoteが固定表示されるようになります。
「表示」タブをクリックし、「デスクトップの端に表示」を選択してください。
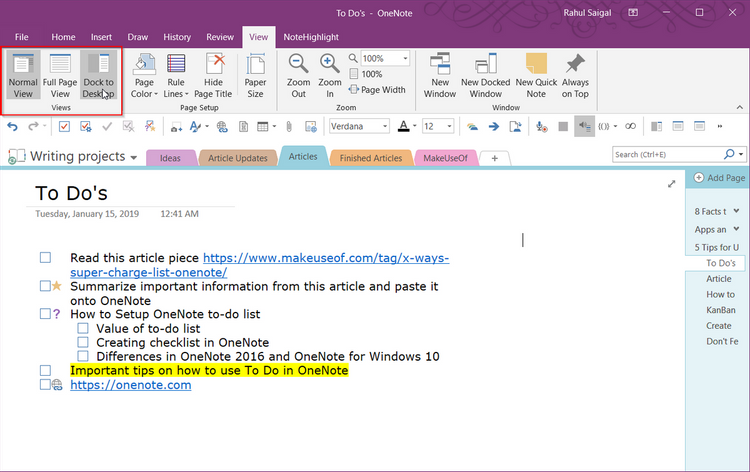
別のアプリで作業をしている時でも、開いた2つのウィンドウを交互に見ながら、OneNoteのタスクにリンクをコピペしたりできるというわけです。
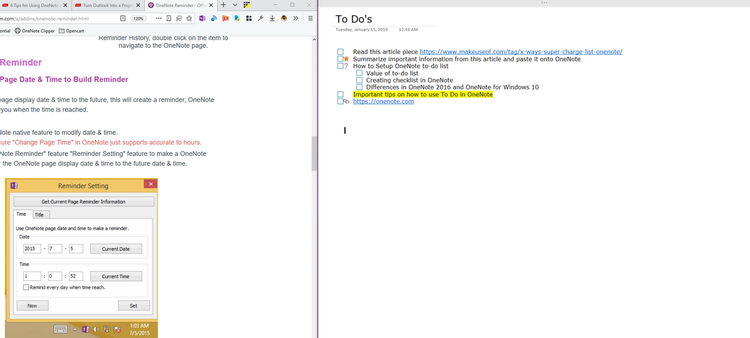
あるいはデスクトップのショートカットを作成し、OneNoteをドッキングモードで直接立ち上げることも可能です。
「ONENOTE.EXE.」に「/docked」と追加するだけでよく、パスは次のようになります。
C:\Program Files (x86)\Microsoft Officeoot\Office16\ONENOTE.EXE /docked
Microsoft Office 2016がインストールされているドライブやフォルダーによっては、パスを変更する必要があるかもしれません。
Office 2013を使用している場合には、「Office 2016」が「Office15」になります。今のところ、OneNote for Windows 10にはこの機能はありません。
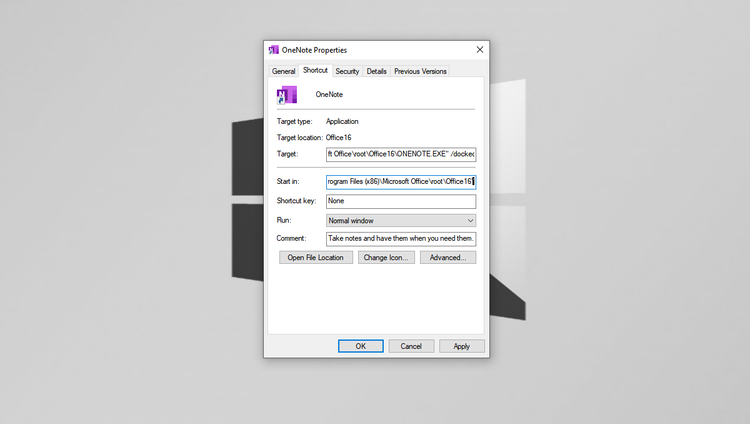
6. ToDoリストをノートシールで検索する
OneNoteのページでたくさんのノートシールを使ったら、ノートシールの検索機能を使ってToDoリストの概要を確認できます。
「ホーム」タブを開き、「ノートシールを検索」をクリックすると、「ノートシールの概要」の作業ウィンドウが開き、検索されたすべてのノートシールの一覧が表示されます。

未了のタスクを確認したい場合には、「チェックされていないアイテムのみを表示する」にチェックを入れてください。
特定のセクションやノートブック、あるいはすべてのノートブックを検索したい場合は、「ノートシールのグループ化」のドロップダウン矢印をクリックし、ノートシールを検索したい項目を選択してください。
OneNoteを使いこなして生産性向上を目指そう
私たちは、つい生産性向上システムや、ToDoリスト管理アプリの便利そうな機能に夢中になってしまいがちです。ただ、あまりタスク管理にかまけてしまうと、タスクそのものにまで手が回らなくなってしまいます。
その点、OneNoteは優秀なツールですから、自分好みにカスタマイズすることが可能です。
OneNoteには特にタスク管理機能は備わっていませんが、この記事でご紹介したティップスを使えば、OneNoteで自分だけの生産性向上システムを構築できます。
さらに詳しく知りたい方は、OneNoteで個人用のwikiを作る方法についてのMakeUseOfの記事を見てみてください。
Source: Auscomp, OneNoteGem
Original Article: 6 Tips for Using Microsoft OneNote as Your To-Do List by MakeUseOf
からの記事と詳細 ( OneNoteでタスク管理|実用的なToDoリストづくり6つの技 - Lifehacker JAPAN )
https://ift.tt/3pcT5F5
No comments:
Post a Comment