AndroidスマホとiPadを使っている人なら、どちらのデバイスを使っていても、すべてのデータに簡単にアクセスできたらいいのに……と思うのは当然でしょう。
ところが現実は、そう簡単には行きません。
GoogleもAppleも、それぞれのプラットフォームからユーザーが離れることを望んでいないからです。
でも幸い、こうした制限をうまく回避するための方法はあります。
ぜひこの記事で、iOSとAndroidの両プラットフォーム間でデータなどを同期する方法をチェックしてみてください。
写真や動画をクラウドで同期する
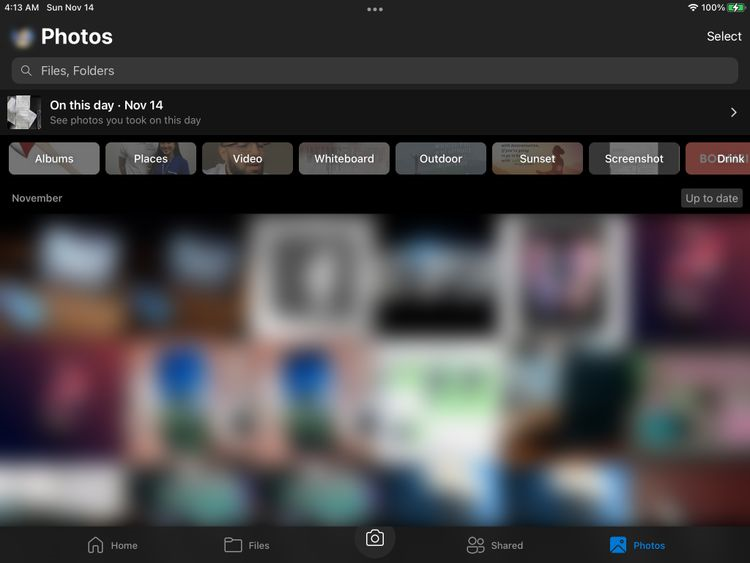
ほとんどの人は写真をスマホで撮ります。スマホならポケットにいつも入っていますし、普通はスマホのほうがカメラ性能もずっと高いからです。
でも、写真を見たり編集したりすることにかけては、軍配が上がるのはiPadでしょう。
iPadのほうが画面も大きいですし、Apple Pencilが使えるので、写真の修正も簡単です。また、動画の編集に関しても、かつてないパワーを備えたM1 iPadなら、ずっと楽に行えるでしょう。
Androidスマホの写真をiPadでも共有したい場合、いちばん簡単な方法のひとつとして、クラウドストレージがあります。
「Googleフォト」や「OneDrive」「Dropbox」などのサービスは、Google Play StoreとApple App Storeのどちらでも入手できます。
これらのアプリを両方のデバイスにインストールして、カメラのアップロード機能をオンにします。
そうすれば、Androidスマホで撮った写真をiPadで、iPadで撮った写真をAndroidスマホで見ることができます。両方のデバイスをオンライン接続して、サービスのサーバーにアクセスするだけでOKです。
ダウンロード:Googleフォト for Android | iOS (無料[アプリ内課金あり])
ダウンロード:Microsoft OneDrive for Android | iOS (無料[アプリ内課金あり])
ダウンロード:Dropbox for Android | iOS (無料[アプリ内課金あり])
ブラウジング体験をひとつにする
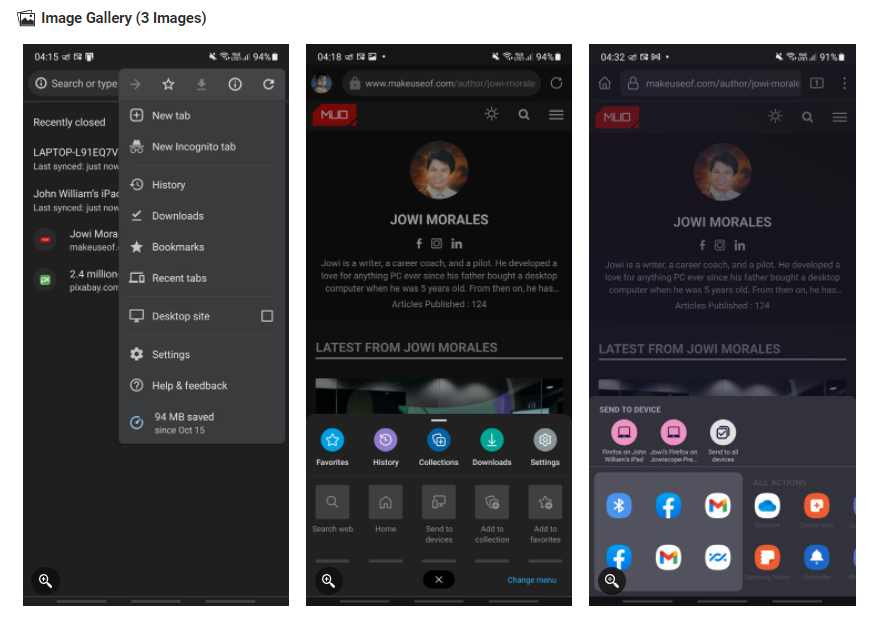
外出して移動しているときなら、ネットの閲覧にはスマホが適しています。
移動していないときには、タブレットへ切り替えたほうがいいでしょう。
iPadの大きな画面のほうが、パソコン向けのページの読み込みには適しています。
けれども、タブやブックマークをいくつも開いていると、各ページのURLをひとつひとつタブレットに入力するのがわずらわしく感じられることも。
そこで、そうする代わりに、スマホでもタブレットでも利用できるブラウザを使ってみてはいかがでしょう?
Google Chromeや、Microsoft Edge、Mozilla Firefoxなどのブラウザーなら、両方のデバイスでそれぞれのアカウントを使ってログインできます。
ログインしたら、開いているタブをRecent tabs(最近のタブ)、Send to devices(デバイスに送る)、またはShare(共有する)といった機能を使って送ることができます。
ダウンロード:Google Chrome for Android | iOS (無料)
ダウンロード:Microsoft Edge for Android | iOS (無料)
ダウンロード:Firefox for Android | iOS (無料)
両方のデバイスにメモを保存する
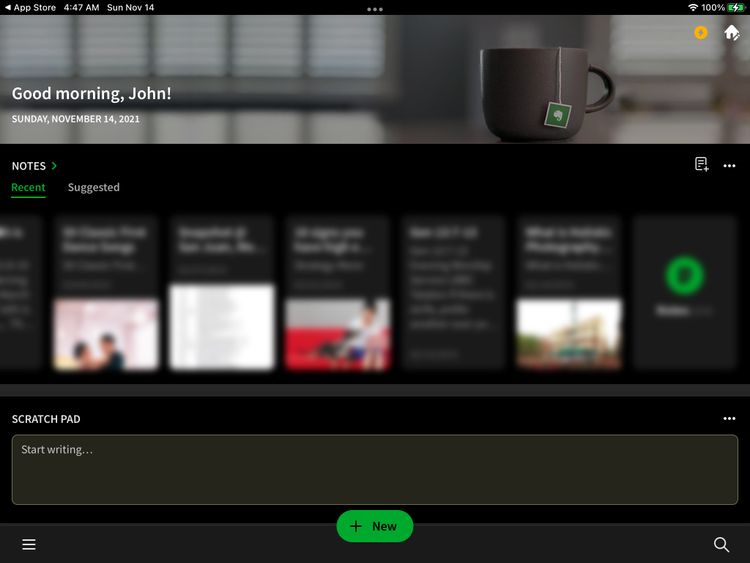
メモアプリは、日々のやるべきことをこなすのを助けてくれる便利なアプリです。あとで思い出さなければならないことがあるときや、何かアイデアがひらめいたときにも、メモアプリは大いに役立ってくれます。
そんなメモアプリのうまい使い方のひとつが、iPadのメモアプリでToDoリストを作る場合です。
できあがったら、作ったメモをスマホに同期します。こうしておけば、忙しい1日の中で、やるべきことを忘れてしまうことはきっとなくなります。
授業や会議に出席中にiPadでメモを取る人は、乗り物での移動中に、取ったメモをスマホでさっと確認し、確認したり秘書に指示を出したりできます。
ただし、Appleの「メモ」アプリが高性能なのはたしかですが、残念ながら、Androidスマホでは利用できません。そこで、どちらのOSでも使えるアプリが必要になってきます。
たとえば、人気アプリの「Evernote」なら、Play StoreとApp Storeの両方からダウンロードできるので、どのデバイスで何をメモしても、それにアクセスできます。ほかの選択肢としては、Microsoftの「OneNote」もあります。
とくに、Microsoft 365のサブスク・サービスに加入している人にはおすすめです。
デバイスからデバイスへファイルを送る
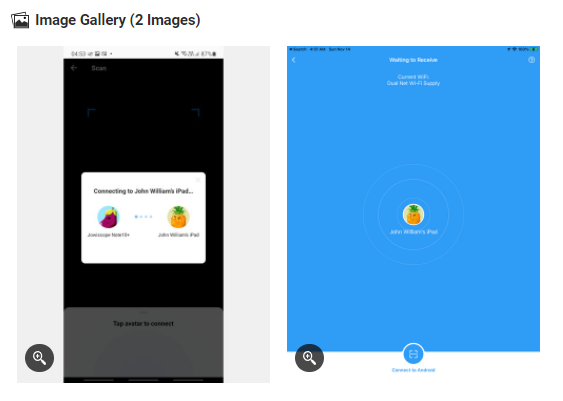
ファイルを両方のデバイスで使いたいとき、クラウドサービスはうってつけの方法です。けれども、これが必ずしもベストな選択肢ではないケースもあります。
たとえば、高速インターネットにアクセスできないとき。
あるいは、何ギガバイトものデータを転送するとき。こうしたときには、デバイス間で直接ファイルを転送したほうがずっといい場合もあります。
残念ながら、AndroidスマホとiOSデバイスを接続するのは簡単ではありません。Appleの「AirDrop」機能も、Apple製以外のデバイスには機能しないので使えません。でもありがたいことに、この目的で使えるアプリがいくつかあります。
「SHAREit」は、AndroidとiOSの両方をサポートするファイル共有アプリの中でも、人気の高いアプリのひとつです。このアプリを使えば、デバイス同士をWi-Fiで直接接続し、デバイス間でファイルを楽に共有できます。
また、AndroidスマホとiPadを手動で接続する代わりに、「SHAREit」が生成するQRコードを使って自動化することもできます。
そのほかにも、iPadのモデルに合わせて、Lightning/USB-Cフラッシュドライブ、USB-C to Lightningケーブル、またはUSB-C to USB-Cケーブルを使って、iPadとAndroidスマホを直接つなぐという方法もあります。
最新のiPadOSアップデートにより、デバイス間のファイル移動が簡単になりました。
ダウンロード:SHAREit for Android | iOS (無料[アプリ内課金あり])
iOSでもAndroidでも利用できるアプリを使う
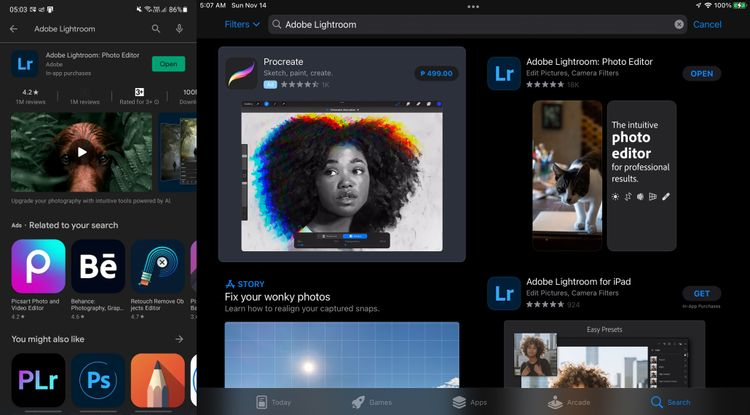
AndroidスマホとiPadは強力なパワーと柔軟性を備えており、もっと高度なことがいろいろできます。
なので、特定の目的(オフィスでの生産性の向上や、アートの追求、さらにはゲームやレジャーなど)のためにガジェットを使っている人は、使っているアプリがPlay StoreとApp Storeの両方で入手できるかを確認しておきましょう。
たとえば、「Adobe Creative Cloudフォトプラン」(「Photoshop」や「Photoshop Lightroom」などのアプリが利用できます)には、Adobeのクラウドサーバーが使われているので、PC、Mac、iPadOS、Android、さらにはiOSなど、どのデバイスを使っていても、作業を続けることができます。
「Microsoft 365」や「Google Workspace」などの生産性向上アプリにも、優れた相互運用機能が搭載されています。
デバイスをシームレスに切り替えられるので、作成している文書に関する思考の流れを維持できます。
これは、カレンダーアプリや音楽ストリーミングアプリ、ナビゲーションアプリなど、ほかのさまざまなアプリについても言えます。
同じアプリを使って、同じアカウントでログインすれば、どちらのデバイスでもデータが利用できます。
Original Article: How to Get Your Android Phone and iPad Working Together by MakeUseOf
からの記事と詳細 ( AndroidスマホとiPadを上手に組み合わせて使う方法 - ライフハッカー[日本版] )
https://ift.tt/3Im2x1J
No comments:
Post a Comment