Microsoft自慢のオフィスコミュニケーションアプリ『Microsoft Teams』に楽しい新機能が加わり、『Zoom』のようにカスタム背景が使えるようになりました。
ちなみにこれは、どんなビデオ会議アプリにも備わっていて当然の、ごくごく単純な機能です。
この機能は現在ロールアウトされている最中なので、まだ利用できない方も大勢いらっしゃることでしょう。
でもだいじょうぶ。あなたがいつから利用できるようになるのかはわかりませんが、この機能を見つけるのは簡単です。
Microsoft Teamsの背景をカスタマイズする方法
ビデオチャットを開いて(自分だけのひとり通話でもOKです)、三点ドットのアイコンをタップして「その他のオプション」を開くだけです。私はまだカスタム背景を利用できないので、背景をぼかすことしかできません(これはこれで役に立つ機能です)。
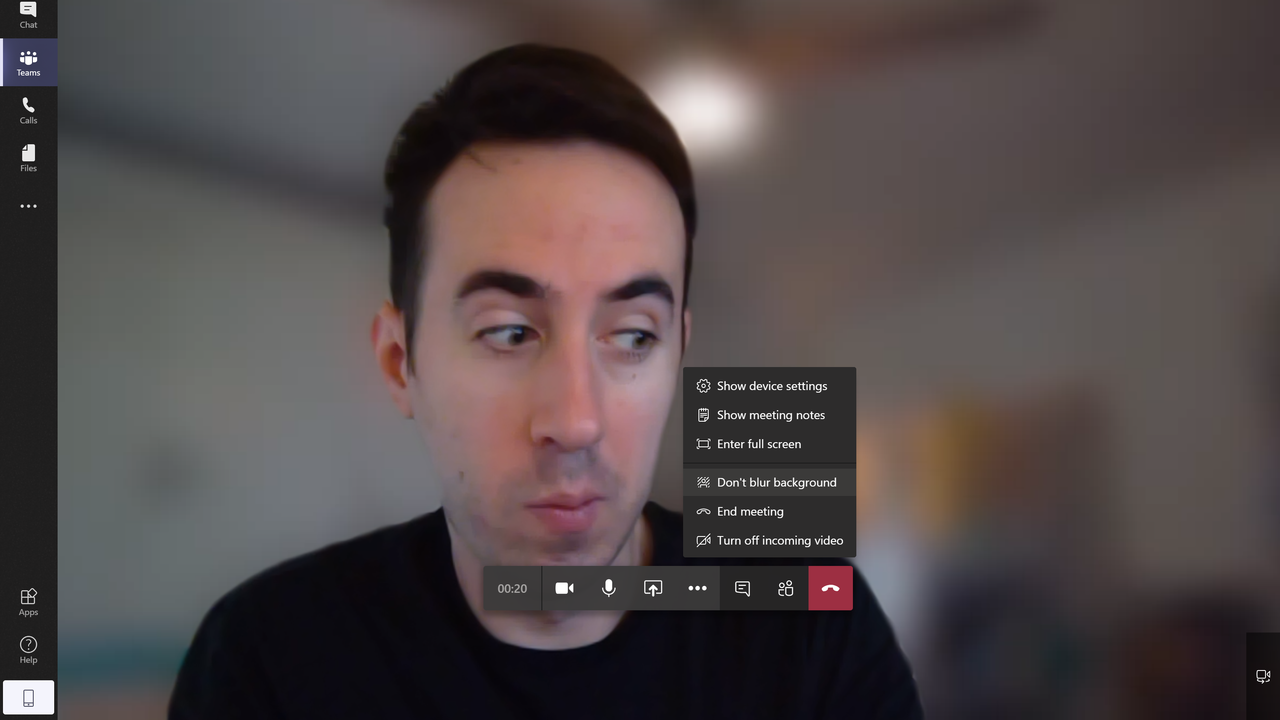
利用可能になっている場合は、以下のようなコンテキストメニューが表示されます。
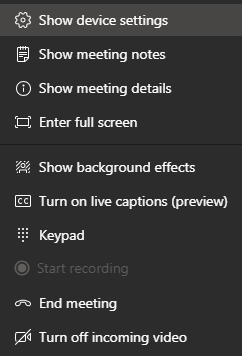
「Show background effects(背景効果を表示)」オプションをクリックすると、サイドバーが表示されます。
あらかじめ用意しておいた背景のどれかを選べば、会議のときに新天地へ飛んで行けます。わくわくするでしょう?
カスタム背景をMicrosoft Teamsに追加する方法
繰り返しますが、私はまだこの機能を利用できないので、手順を自分で確認することはできません。ですが、どこからともなく現れた小さなポップアップを目にしたことがあります。
おそらくそこで、Microsoft Teamsで使う自分だけの背景をどんなものでも追加できるのでしょう。Steve Goodman氏は「Practical 365」でこう説明しています。
背景はTeamsクライアントでダウンロードして、
%APPDATA%\Microsoft\Teams\Backgroundsフォルダーに保存されます。このなかに「Uploads(アップロード)」という名前のついたフォルダーがあります。
つまり、「%APPDATA%」ではじまって「backgrounds」で終わるこのアドレスをコピーして、エクスプローラーのアドレスバーにペーストすればいいわけです。
Enterキーを叩くと、指定されたフォルダーにジャンプします。カスタム背景機能が利用可能になっていれば、そこにMicrosoft Teams用の画像ファイル一式が表示されるはずです。
独自の画像ファイルを追加すれば(できれば、フォルダー内に表示されるものと同じ解像度や縦横比のファイルが理想です)、次のMicrosoft Teamsビデオ通話のときに、それをカスタム背景として呼び出せるはずです。
さあ、どんな背景を選びましょうか。
あわせて読みたい
Image: Microsoft
Source: Microsoft, Practical 365
David Murphy - Lifehacker US[原文]
"簡単です" - Google ニュース
April 22, 2020 at 09:31PM
https://ift.tt/2XXhYce
Microsoft Teamsのビデオ通話で背景をカスタマイズする方法 - Lifehacker JAPAN
"簡単です" - Google ニュース
https://ift.tt/2H8osva
Shoes Man Tutorial
Pos News Update
Meme Update
Korean Entertainment News
Japan News Update
No comments:
Post a Comment