Googleカレンダーに予定を作れば、スマホやPCなど様々なデバイスからスケジュールを確認できます。しかし、イマイチ使い方がわからず、あまり活用できていないという人もいるでしょう。
そこで今回はGoogleカレンダーでスケジュールを作成したり、作成した予定をほかの人と共有する方法をご紹介します。
【PC編】Googleカレンダーの使い方
最初にPC版Googleカレンダーの使い方をチェックしていきましょう。
なお、PC版Googleカレンダーで作成した予定は、普段使っているスマホでもチェックできます。PC版Googleカレンダーで作った予定をスマホで確認するには、同じGoogleアカウントでログインしましょう。
Googleカレンダーでスケジュールを作成する方法
PC版Googleカレンダーでスケジュールの作成をするには、以下の手順で操作しましょう。
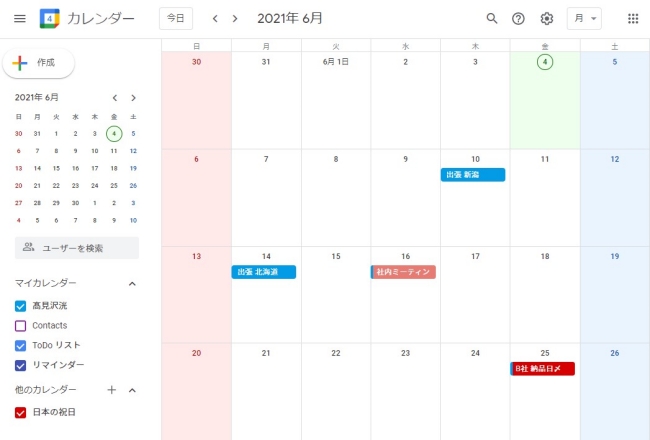
1:Googleアカウントでログインし、「Googleカレンダー」にアクセスします。
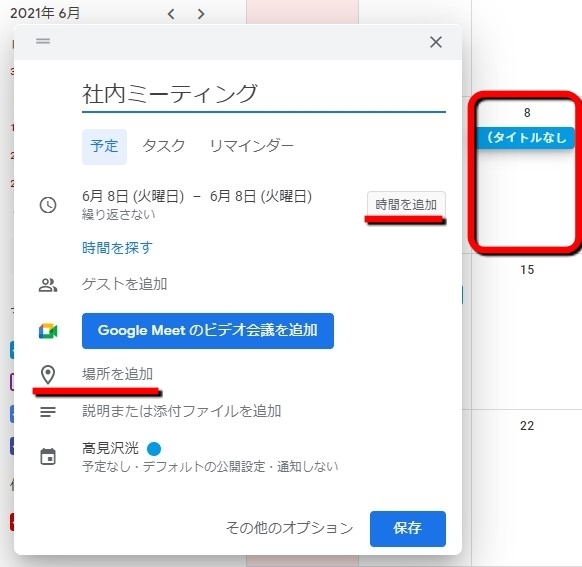
2:予定を作成したい日付をクリックします。
3:予定タイトルを入力し、必要であれば時間や場所を追加します。
4:「保存」をクリックして操作完了です。
Googleカレンダーでスケジュールをほかの人へ共有する方法
PC版Googleカレンダーなら、スケジュールに入力した予定のすべてをほかの人(Googleアカウント)と共有できます。
自分が共有する側の場合、以下の手順でほかの人へGoogleカレンダーを共有してください。
1:Googleアカウントでログインし、「Googleカレンダー」にアクセスします。

2:画面の左側に表示されている「マイカレンダー」の「名前」の欄にある「…(オーバーフローメニュー)」をクリックします。

3:「設定と共有」を選択します。
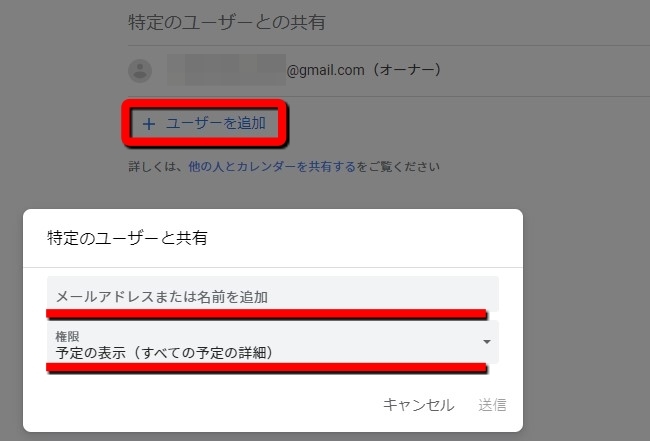
4:「特定のユーザーとの共有」にある「ユーザーを追加」をクリックします。
5:「メールアドレスまたは名前を追加」に自分のカレンダーを共有したい人のGoogleアカウントのメールアドレスまたは名前を入力します。
6:「権限」を選択して「送信」をクリックします。
以上で自分のGoogleカレンダーに入力したスケジュールを、ほかの人へ共有する手順は完了です。
家族や同僚のスケジュール管理も簡単! ほかの人の予定を自分のGoogleカレンダーに表示する方法
続いては自分のGoogleカレンダーで、ほかの人が作ったスケジュールを確認する方法をチェックしていきましょう。操作は簡単です。
上記「Googleカレンダーでスケジュールをほかの人へ共有する方法」にて紹介した方法でGoogleカレンダーの予定を共有してもらったら、Gmailを開きます。
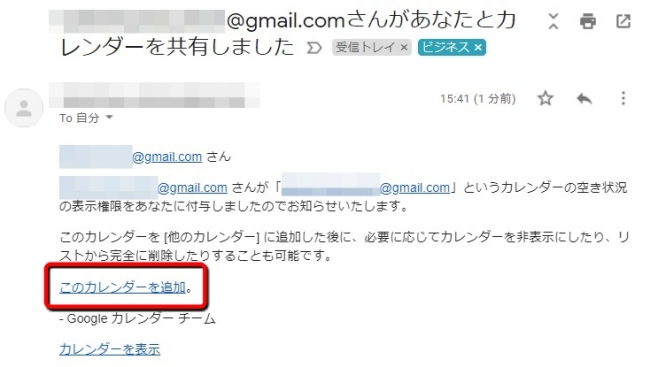
すると上の写真のようなメールをGmailで受信しているので、「このカレンダーを追加」を選択してください。

次にGoogleカレンダーが起動し、上の写真のようなウィンドウが表示されるので「追加」をクリック。
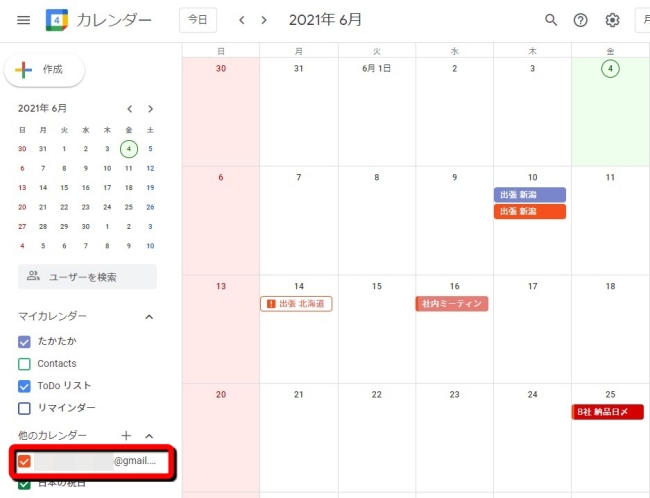
以上でほかの人が作ったスケジュールを、自分のGoogleカレンダーに表示できます。なお、共有されたスケジュールを非表示にしたい場合は、画面左下にある「他のカレンダー」の欄にある「◯◯◯@gmail.com」のチェックマークを外してみてください。
【スマホ編】Googleカレンダーの使い方
続いてはスマホアプリ版Googleカレンダーの使い方を、iPhone/Android別にチェックしていきましょう。
※利用した端末
iPhone SE 第2世代(iOS14.6)
Galaxy S20(Android 11)
【iPhone】Googleカレンダーでスケジュールを作成する方法

1:Googleカレンダーアプリを起動します。
2:画面下部にある「+」マークをタップします。
3:「予定」をタップします。
4:タイトルを入力し、必要なら時間を指定します。
5:「保存」をタップして操作完了です。
【Android】Googleカレンダーでスケジュールを作成する方法
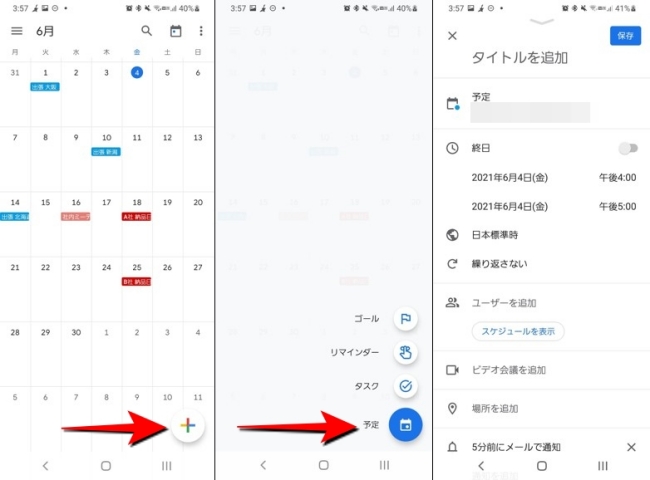
1:Googleカレンダーアプリを開きます。
2:画面の下部にある+マークをタップします。
3:「予定」を選択します。
4:タイトルを入力。時間の指定がある場合は時間帯も入力しましょう。
5:最後に「保存」をタップして完了です。
スマホアプリ版Googleカレンダーではスケジュールの一括共有はできないの?
スマホアプリ版Googleカレンダーの場合、PC版Googleカレンダーのように自分が作った予定のすべてを共有することはできません。ですが、予定を1つずつほかの人と共有することはできます。
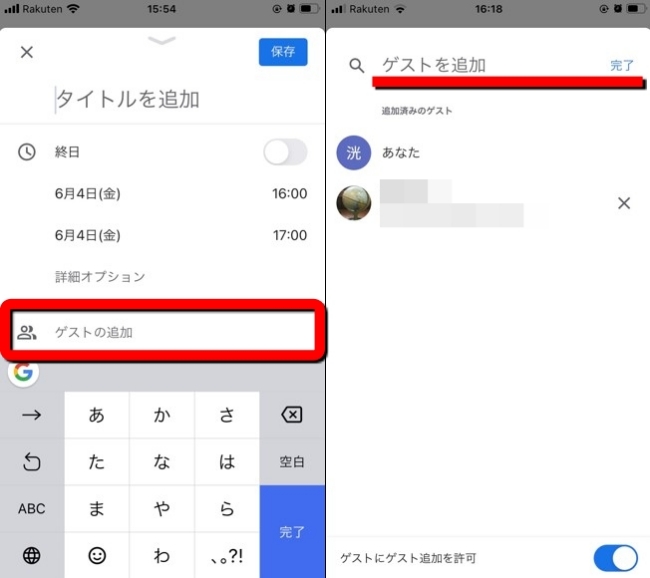
予定を作る時に「ゲストの追加」とあるので、こちらをタップ。「ゲストを追加」に共有したい人のメールアドレスを入力して「完了」を選択します。最後に「保存」をタップして操作完了です。
※データは2021年6月上旬時点での編集部調べ。
※情報は万全を期していますが、その内容の完全・正確性を保証するものではありません。
※製品のご利用、操作はあくまで自己責任にてお願いします。
文/髙見沢 洸
からの記事と詳細 ( 今さら聞けない!スケジュールの作成や共有が簡単なGoogleカレンダーの活用法 - @DIME )
https://ift.tt/3gPeq4A
No comments:
Post a Comment