ある場所に着いたり、ある場所から離れたりした時にリマインダーが受け取ることができるのは、この上なく便利です。
スーパーやコンビニで買わなければならない物、会社から出たら済ませる用事、家に着いたらやらなければならない家事などのアラートをセットしておくことができます。
iPhoneで、Appleのリマインダーアプリを使っている人は、場所を元にしたアラートを設定するのは簡単です。
また、Macのリマインダーアプリでアラートを作成して、iPhoneやiPadで通知を受け取るようにすることもできます。
目次
- ツールバーから設定する
- インフォメーションアイコンから設定する
- iOS端末で「指定場所で通知」を削除する
- ツールバーから設定する
- インフォメーションアイコンから設定する
- Macで「指定場所で通知」を削除する
iPhone・iPad編
リマインダーアプリを起動し、自分のアカウントやフォルダを選び、以下の設定の手順に従って、指定場所の通知を設定しましょう。
ツールバーから設定する
- 「+」ボタンをタップして新規リマインダーを作成するか、既存のリマインダーを選ぶ。
- 下の位置情報のアイコンをタップする。キーボードのツールバーに「自宅到着時」「乗車時」などのクイックオプションの中から選ぶか、カスタムで別の場所を選ぶ。
- カスタムを使う場合は、場所を入力し、「到着時」か「出発時」を選ぶ。
- 「完了」をタップする。
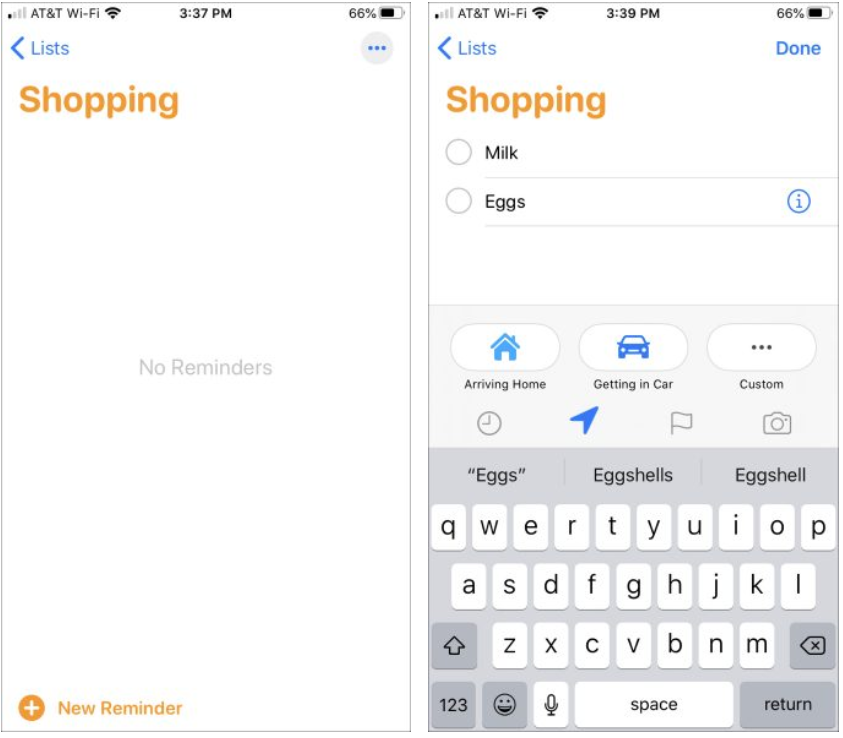
インフォメーションアイコンから設定する
- リマインダーを新規作成するか、既存のリマインダーを選ぶ。
- 右にあるインフォメーションアイコン(小さな「i」)をタップする。
- 「指定場所で通知」を有効にする。
- 「場所」をタップし、場所を選ぶか検索して、「到着時」か「出発時」を選ぶ。
- 「詳細」をタップして戻り、メモやURL、画像、優先順位など他の情報も入れたい場合は追加する。
- 「完了」をタップする。
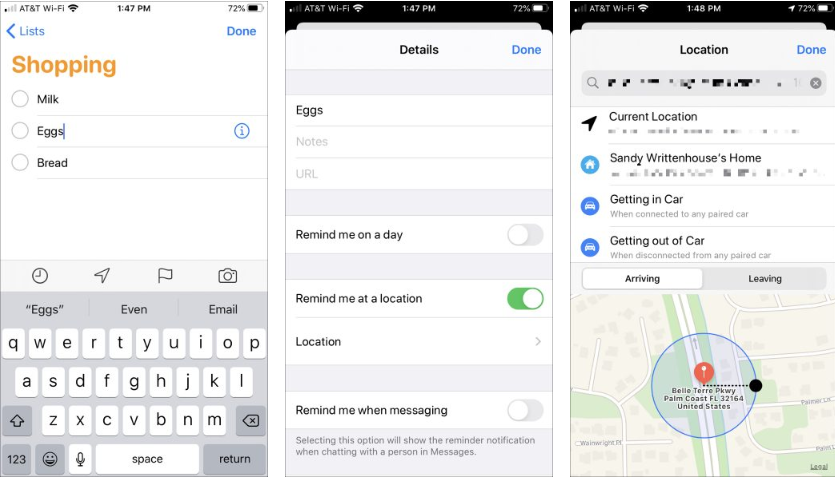
裏技:
すでに終了した古いアラートを使い回すこともできるので、同じリマインダーを何度も使う場合は便利です。
「実行済みの項目を表示」をタップして、項目の完了マークを外し、上記の手順と同じように指定場所で通知するアラートを設定しましょう。
iOS端末で「指定場所で通知」を削除する
設定した指定場所での通知を削除するのは簡単。リマインダーの項目の横にあるインフォメーションアイコンをタップし、「指定場所で通知」を無効にするだけです。
Mac編
Macで仕事をすることが多い人は、指定場所でのリマインダーを作成するのにiOS端末を触る必要はありません。
Macでも同じようなリマインダーを設定でき、通知を自分のiPhoneやiPadで受け取ることもできます。
ツールバーから設定する
- リマインダーアプリで、自分のアカウントか使いたいフォルダを開く。「+(プラス)」をクリックして、新規のリマインダーを追加するか、既存のものを選ぶ。
- 「場所」をクリックし、ツールバーの「自宅到着時」「乗車時」「自宅」「現在地」などのクイックオプションの中から選ぶ。
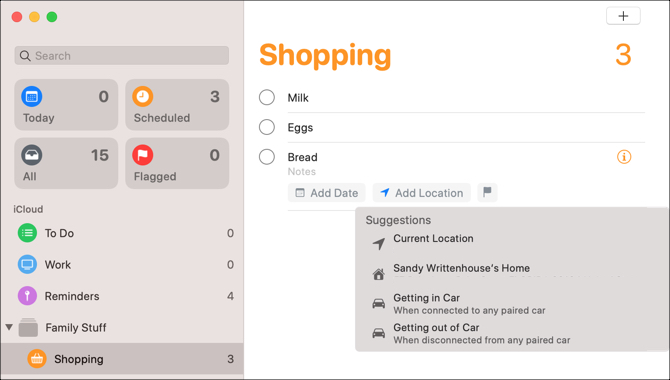
インフォメーションアイコンから設定する
- リマインダーを新規作成するか、既存のリマインダーを選ぶ。
- 項目名の隣にあるインフォメーションアイコン(小さな「i」)をクリックする。
- 「場所」のボックスをチェックする。
- 場所を検索しようとすると、検索候補が表示される。
- 「到着時」か「出発時」を選ぶ。
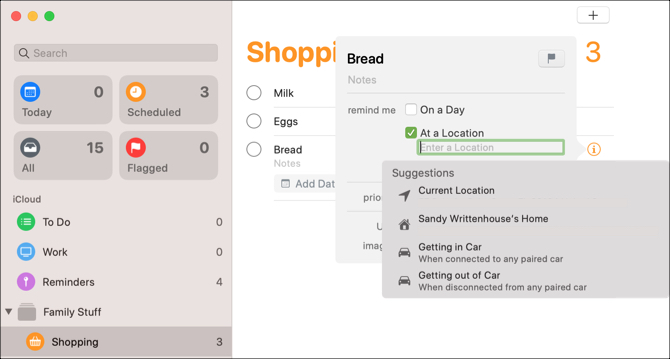
自分のiPhoneやiPadでリマインダーアプリを開くと、Macでリマインダーに追加した場所が表示されます。その場所に行くと、指定したように通知が来るはずです。
Macで「指定場所で通知」を削除する
iOSと同じく、Macでも簡単に指定場所での通知を削除できます。
リマインダーの下にあるツールバーの場所ボタンの「×」をクリックするか、インフォメーションアイコンの横にある場所のボックスのチェックを外すだけです。
Siri編
Appleデバイスのリマインダーアプリで、指定場所でのアラートを設定するのに、非常に便利なもう1つの方法は、Siriを使うことです。
現在地から出発する時や、車に乗りこむ時など、すぐに場所を探したい時に特に便利です。
Siriに指定場所でのアラートを頼むコマンドをいくつか紹介しましょう。
「ここを出発する時に牛乳を買えとリマインドして」
「家に着いたら母に電話しろとリマインドして」
「職場に着いたらJoeにメールしろとリマインドして」
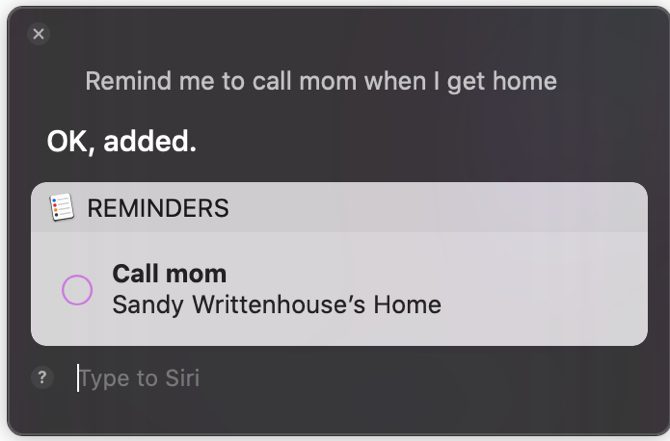
場所によって必要なアラート毎に、頼み方を変えることもできます。どんな頼み方でも、頼んだことが何らかの理由で実行されなければ、Siriは教えてくれます。
また、Siriに頼んで、リマインダーアプリで買い物リストを作成することもできるので、覚えておくといいでしょう。
IFTTT編:より詳細に設定したい場合
IFTTTは、トリガーとアクションを使って、様々なアプリやWebサービスを自動化することができるサービスです。
IFTTT iOSアプリをダウンロードすれば、リマインダーアプリやiOSのいち情報を含む、主要なiOSのサービスにつなげることができます。
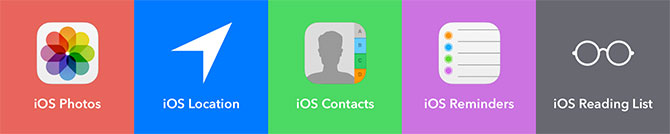
IFTTTのiOS Locationチャンネルを使えば、特定の場所でのアクションをトリガーにすることができます。Appleのリマインダーアプリよりも、もっと狭い範囲を指定することも可能です。
さらに、通知を繰り返したり、労働時間を記録したり、メールを送ったり、もっと幅広いことも設定できますよ。
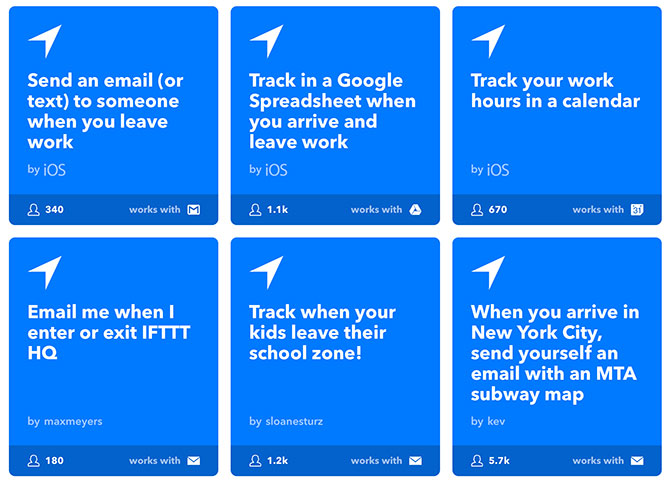
このようなトリガーは無効にするまで繰り返すので、パンを買ったり、荷物を受け取ったりするのを思い出す、というような1回限りのタスクには向いていません。
しかし、Appleでは指定できない場所で使いたい場合などは役立ちます。
IFTTTについてもっと詳しく知りたい人は、IFTTT徹底ガイドをチェックしてください。
ダウンロード:IFTTT(無料)
「指定場所で通知」を使うときの注意点
どのアプリでも、常に場所をチェックするようにしていると、特定の日時でアラートを通知するように設定するよりも、バッテリーが早くなくなります。
iPhoneを充電せずに1日中使うのが厳しい場合や、充電を節約したい場合は、指定場所の通知を使うのは限定した方がいいかもしれません。充電を節約する裏技について知りたい人は、iPhoneのバッテリーガイドを読んでみてください。
また、アラートを出す場所に長くいなかった場合などは特に、GPSの信号が弱いせいでアラートが出ないこともあります。
緊急もしくは重要なリマインダーを設定している場合は、確実にアラートに気付けるように時間で設定した方がいいでしょう。
リマインダーで「指定場所の通知」を使いこなそう
指定場所での通知は本当に便利です。職場を離れたり、自宅に着いたり、車に乗ったり、車から降りたりする時に、ビルトインのリマインダーアプリを活用することができます。
もっと詳しく知りたい人は、iPhoneのリマインダーアプリをさらに使いこなす方法もチェックしてみてください。
あわせて読みたい
Image: MakeUseOf, Konstantin Savusia/Shutterstock.com
Original Article: How to Set Up Location Alerts in iPhone Reminders by MakeUseOf
"簡単です" - Google ニュース
July 20, 2020 at 08:00AM
https://ift.tt/3jjnkGQ
【iPhone】リマインダーの「指定場所で通知」を使いこなすとすごい便利! - Lifehacker JAPAN
"簡単です" - Google ニュース
https://ift.tt/2H8osva
Shoes Man Tutorial
Pos News Update
Meme Update
Korean Entertainment News
Japan News Update
No comments:
Post a Comment